
Conan Exiles(コナンエグザイル)は、「英雄コナン」の世界を舞台としたオープンワールド・サバイバルアクションゲームです。
プレイヤーは、英雄コナンのハードな世界で生き抜きながら、自らの王国を築き、敵対勢力を滅ぼして世界を支配することが目的となります。巨大モンスターとの戦闘や道具・武器作りなどのクラフトなど盛りだくさんのゲームとなっています。
その人気の高さは(Steam以外にも)Xbox、PlayStationといった様々なゲーム機に展開されていることでもうかがえます!
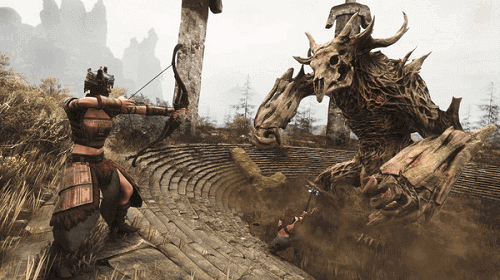
次の動画を見てもらえれば、Conan Exilesの魅力がよくわかると思います。
このConan Exilesは一人でも十分楽しめますが、友達同士で同じワールド上で一緒にプレイする(マルチプレイする)ことでより一層楽しむことができるんです。(一人だと心細いけど仲間と一緒なら心強いですよね。笑)

Conan Exilesは通常モードでも十分楽しむことができますが、せっかくなら拡張機能(MOD)を使って遊ばない手はないですよねぇ~。
そこで今回は、管理人おススメのレンタルサーバーであるConoHa VPSにMODを導入してより楽しく遊ぶための環境を作ってみたいと思います!(^-^)/

ConoHaサーバーのアカウントを作成する


まずは次のキャンペーン画像からConoHaのサイトにアクセスし、「今すぐお申し込み」にてアカウント作成を開始します。
次のようなアカウント作成画面になりますので、アカウント情報を入力してください。(*必須と書いてあるところだけでOKです。)

❶に氏名、❷に生年月日、❸に住所(国、郵便番号、都道府県、市区、町村番号)、❹にメールアドレス、❺にパスワード(英大文字と英小文字ならびに数字を最低1文字以上ずつ混在させた9文字以上70文字以内の文字列)を入力後、「次へ」ボタンを押してください。
アカウント情報の入力が完了すると次は本人確認となります。本人確認の方法は、「電話認証」か「SMS認証」を選べます。
ちょっと補足
SMSとは「ショートメッセージサービス」の略で、電話番号宛てにチャット形式でメッセージのやり取りができるサービスのことです。
今回はSMS認証の場合で説明していきたいと思います。

まずは「電話番号欄」にお持ちの携帯電話(スマホ)の電話番号を入力し、「SMS認証」ボタンをクリックするとショートメッセージサービスで4桁の認証コードが携帯電話に届きます。次のような感じですね。

そして届いた4桁の数字を(下の図の)認証コード欄に入力し、「送信」ボタンを押して認証が完了すれば本人確認完了となります。

ここまではノンストップでいけますよね。(^-^) 次はお支払い方法の選択となります!
ちなみに
ちなみに、次のお支払い方法を選択しても、お試し期間の10日間以内の利用でしたら費用引き落としはされませんのでご安心を!
お支払いは次の3種類から選ぶことになります。
- クレジットカード払い
- ConoHaチャージ
- ConoHaカード
ちょっと補足
・ConoHaチャージとは、事前にコンビニ、銀行、クレジットカードなどで入金(チャージ)する支払い方法。
・ConoHaカードとは、ConoHaショップやAmazonで購入したプリペイドカードをConoHa管理画面で登録する支払い方法。

今回は、代表的な支払い方法である「クレジットカード払い」を選択した場合で説明します。

❶にクレジットカードの名義、❷にカード番号、❸に有効期限、❹にセキュリティーコード(※クレジットカード裏面のサインパネル右上に印字されている7桁の数字のうち下3桁)を入力後、「次へ」ボタンを押してください。

無事支払い方法の登録が終われば、アカウント作成は完了となります。
ConoHaサーバーを作成する


ConoHaのコントロールパネルにログイン後、「VPS」タブを選び、左サイドメニュー一番下にある「バージョン切替」メニューにて旧バージョン(Ver.2.0)の管理画面に切り替えておきます。
次に、左サイドメニューの「サーバー追加」を選択すると、

次のような「サーバー申し込み画面」が表示されるので、サービスを「Windows Server」、料金タイプを「通常料金(最初はこちらがおすすめ)」、プランを「4GBプラン(※「参考」を参照)」、イメージタイプを「WindowsServer 2022 Remote Desktop」を選びます。
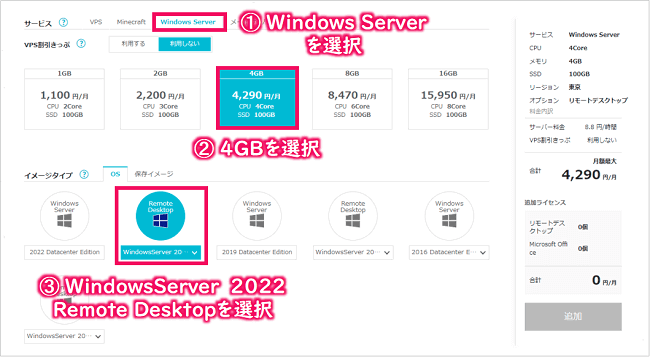
Windows Serverの料金タイプについて
- 通常料金は、スポット利用におすすめのプラン。1時間毎の料金制で使った分だけの支払いとなります。1ヶ月利用した場合でも月額料金を超えて支払いは発生しないので安心です。
- VPS割引きっぷは、1カ月以上の利用におすすめのプラン。契約期間が長いほど割引率がアップし、期間は1カ月/3カ月/6カ月/12カ月/24カ月/36カ月から選択できます。
参考
Conan Exilesサーバーは4GBプランから構築可能ですが8GBプランがオススメとなります。(参考:Conan Exiles Wiki - Dedicated server system requirements)
次に、ライセンスにある「リモートデスクトップ(RDS)SAL」を1個追加します。(※こちらを購入しなくてもConoHaが提供してくれるコンソール機能でサーバー画面にアクセスできますが、あった方が断然便利なのでお勧めします。)
rootパスワードを入力して、右側の「追加ボタン」をクリックしてサーバー追加完了となります。(約10秒くらいでサーバーの追加処理が完了します。)

無事サーバーの追加ができたところで、割り振られたサーバーの『IPアドレス』を確認しておきたいと思います。
左サイドメニューの「サーバー」を選んだ後に、サーバーリストに今回追加したサーバーが表示されると思いますので「ネームタグ」を選択します。

そして、その画面に「IPアドレス」という項目がありますので、この数字をどこかにメモしておきましょう。


Conan Exiles用マルチプレイサーバーを構築しMODを導入する

Conan Exiles用サーバープログラムのインストール

まずは、ConoHaサーバーに接続するために「リモートデスクトップ接続アプリ」を起動します。(※こちらのアプリでサーバーに接続するには先ほどのリモートデスクトップ SALが必要となります。)

次のようなポップアップ画面が表示されますので、(先ほどメモした)ConoHaサーバーのIPアドレスを入力し「接続」ボタンをクリックします。

次のような認証画面が表示されますので、「その他」をクリック後「別のアカウントを使用する」をクリックします。

そして、ユーザーID(Administrator)とパスワード(ConoHaサーバー作成時に決めた文字列)を入力して「OK」ボタンをクリックします。


まずはWebブラウザを起動し、次のURLを(ブラウザの)アドレス欄にコピペしSteamCMDをダウンロードします。
https://steamcdn-a.akamaihd.net/client/installer/steamcmd.zip

ダウンロードしたSteamCMDをダブルクリックしてコンソール画面を起動します。

黒色のコンソール画面が起動できましたら、起動したSteamモード上で匿名ユーザ(anonymous)としてログインし、Conan Exiles用サーバープログラムをインストールします。無事インストールできましたらSteamCMDを終了します。(※force_install_dir実行後に「Please use force_install_dir before logon!」と表示されるかもしれませんが、無視してもらってOKです。)
1 2 3 4 | Steam > login anonymous Steam > force_install_dir "C:\conan_server" Steam > app_update 443030 validate Steam > exit |
はてな
※app_updateで指定した「443030」はSteamで管理されているConan Exiles用サーバプログラムのIDを示しています。
これでConan Exiles用サーバープログラムは、"C:\conan_server"のフォルダにインストールされました。
Conan Exiles用サーバーの起動確認

まずは、Conan Exilesサーバープログラムがインストールされたフォルダーの配下にあるサーバー設定ファイル(今回の例では、"C:\conan_server\ConanSandbox\Config\DefaultEngine.ini")を編集しておきます。
- ServerName=サーバー名
- ServerPassword=サーバーに設定するパスワード
次に、Conan Exilesサーバープログラムがインストールされたフォルダー(今回の例では、"C:\conan_server")にある「StartServer.bat」を実行します。
もし、「DirectX Runtime is required ...」と表示される場合は、下記サイトを参考にDirectX Runtimeをインストールします。(※DirectX Runtimeとは、Windowsでゲームなどのマルチメディア用のソフトを処理するために必要なプログラムのことです。)
https://faq.tsukumo.co.jp/index.php?solution_id=1321
起動ファイルをダブルクリックしてサーバープログラムが起動すれば起動確認OKとなります。
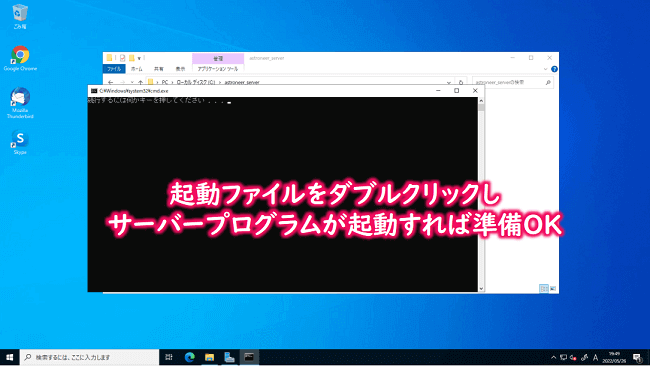
参考
Conan Exiles用サーバーの設定に関する情報はConan Exiles - DEDICATED SERVERSのサイトをご確認ください。
Conan Exiles用サーバーにMODを導入する

今回はプレイ画面上にミニマップを表示してくれる便利MOD「Niflheimr - Minimap」を導入することにします。
まずは、Conan Exilesのワークショップにある「Niflheimr - Minimap」のサイトにアクセスし、(次のような)サブスクライブボタンがありますのでクリックしてMODをダウンロードします。(※こちらのMODは無料となります。)

ダウンロードしたMODの保存場所は、PC上の次のフォルダにあるmodlist.txtに書かれています。
私の環境では、次のフォルダに保存されていましたので、このMOD(NiflheimrMiniMap.pak)をサーバーに送って配置していきます。
サーバー上のMODの配置場所は「C:\conan_server\ConanSandbox\Content\Paks」になりますので、次のようにMODをコピー&ペーストしてサーバーに転送します。
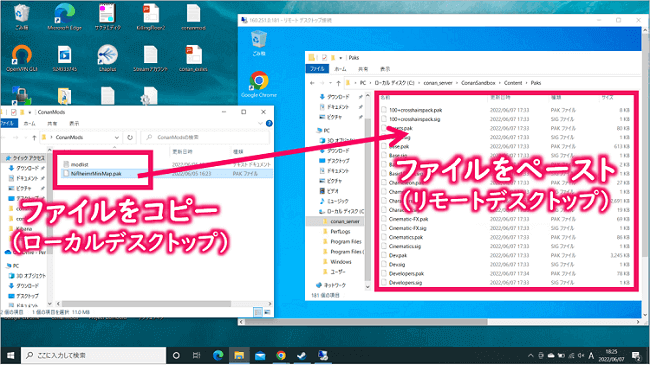
次に、「C:\conan_server\ConanSandbox」にModsフォルダを新規に作成後、そのフォルダにmodlist.txtを作成します。そして、そのmodlist.txtにはMODを配置した場所「C:\conan_server\ConanSandbox\Content\Paks\NiflheimrMiniMap.pak」を記入しておきましょう。
MODの反映にはサーバーの再起動が必要となりますので、既に起動させている場合は一度終了させ、再度サーバーを起動しておきましょう。
ファイアウォールのポート開放

初期状態ではConan Exiles用サーバーへのアクセスはファイアウォールでブロックされていますので、パソコンからアクセスできるようにファイアウォールのポートを開放しておきます。Conan Exilesでは、UDPの7777番と27015番ポートを開放しておく必要があります。
まずは、ファイアウォール設定画面(Windows Defender ファイアウォール)を起動し、左メニューにある「詳細設定」をクリックします。

次に、「受信の規則」をクリック後、「新しい規則」をクリックします。

次の規則の種類の設定画面にて、「ポート」を選択し、

プロトコルおよびポートの設定画面にて、許可するプロトコル(UDP)を選択します。そして、「特定のローカルポート」を選択後、その隣の入力欄に許可するポート番号(7777)を入力します。

次の操作の設定画面で、「接続を許可する」を選択し、

次のプロファイルの設定画面はそのままでOKで、

最後に規則の名前をつけて設定完了となります。(同様の手順で「許可するプロトコル:UDP、許可するポート番号:27015」の規則も追加してください。)

以上でサーバー側の準備は完了となりますので、次はいよいよパソコンから接続していきましょう。
マルチプレイできるか試してみる


まずはConan Exilesアプリを起動しトップ画面が表示されたら、左サイドメニューにある「オンラインプレイ」をクリックします。
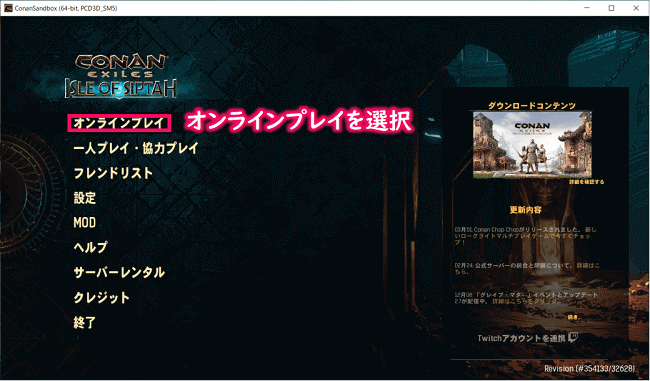
次のようなサーバー接続画面が表示されると思いますので、画面左下にある「直接接続」を選択し、
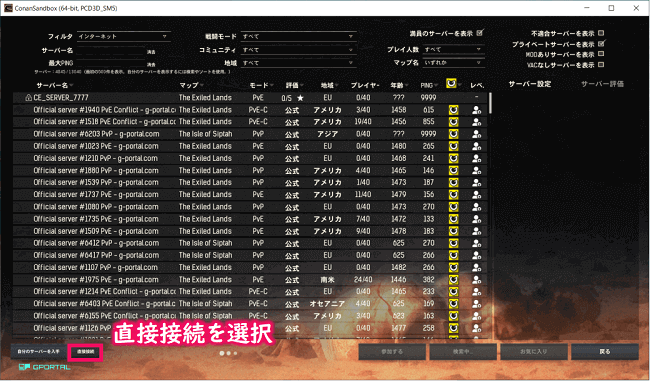
ポップアップ画面上の「IPとポート」及び「パスワード」の欄に入力後「OK」を選択します。(※入力するポート番号は7777でOKです。)
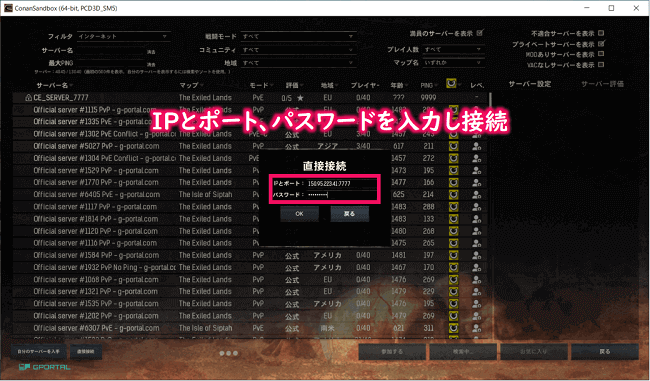
しばらく待ち、サーバーにログインし次の画面のようにMOD(Minimap)が有効になっているのが確認できればOKとなります。もし確認できない場合は上の手順を再度見直してくださいね。
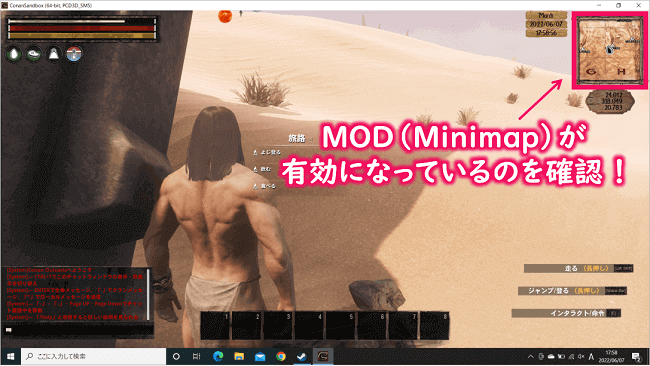
あとは、友達にサーバーIPアドレスとポート番号、パスワードを伝え、同様の手順でサーバーに接続してもらうと一緒にプレイできるようになると思います。
注意ポイント
友達とマルチプレイしていてレスポンスが遅い場合は、ConoHaのメモリプランをグレードアップするなどトライしてみてください。
ちょっと長くなってしまいましたが、最後まで読んでいただきありがとうございました。
まとめ
いかがでしたでしょうか?
今回は、大人気サバイバルアクションゲーム「Conan Exiles」用のMODをConoHaサーバーに導入して問題なくマルチプレイできるか?を解説させてもらいました。
「MODって難しそう、、、」って思っていた方もコツさえ分かれば意外と簡単に導入できることを実感いただけたのではないでしょうか!?
せっかく友達とマルチプレイを楽しむならとことんこだわりたいですよねー。
今回試しました『Niflheimr - Minimap』以外にも様々なMODがありますので、あなたならではのConan Exilesの世界にカスタマイズして友達との絆を深めていって下さいね!(^^)/

